今回はパワポ(PowerPoint)で図形の挿入/表記について記録しておきます。
見た目(完成系の一部)としてはこのようなところになります。
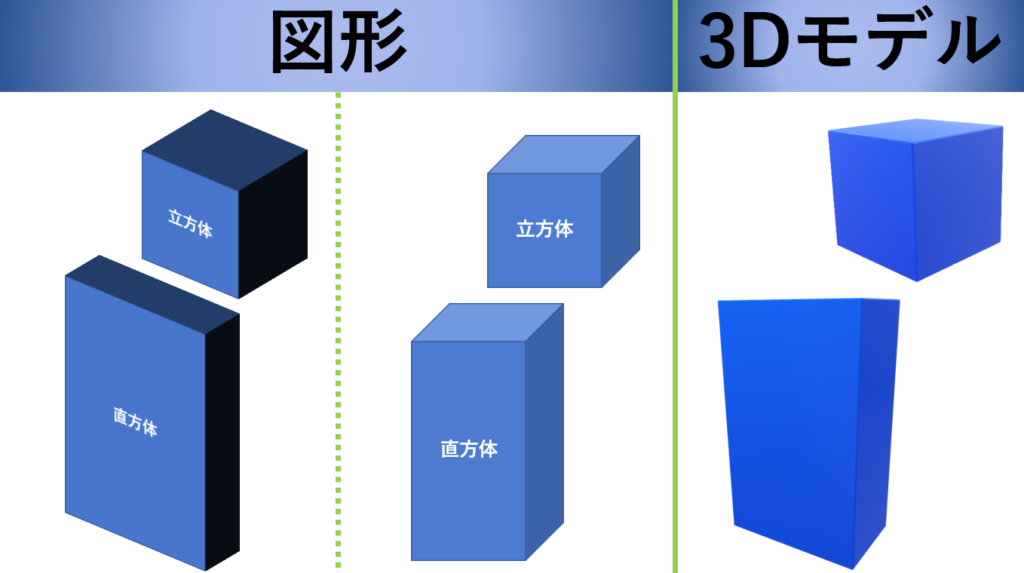
挿入から図形を選択(長方形(任意)・直方体)
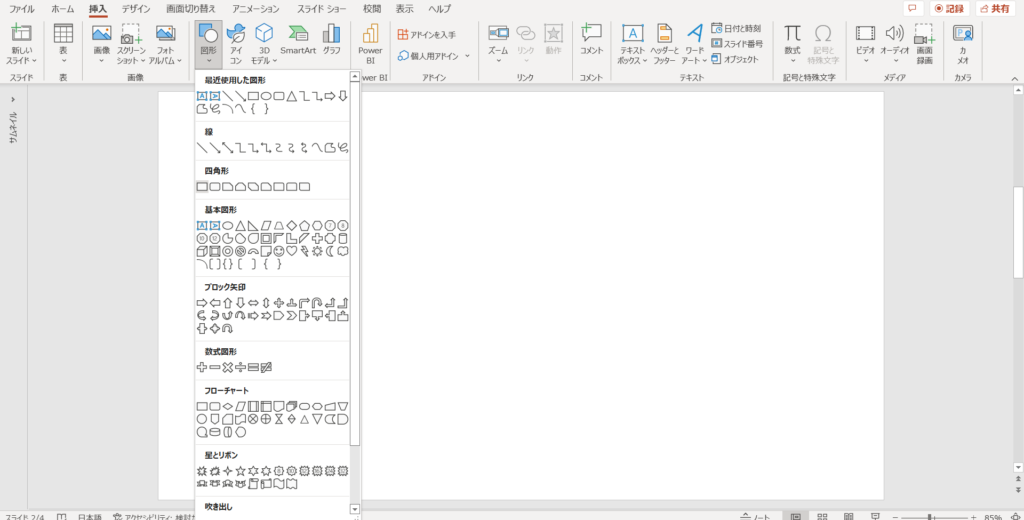
挿入タブから、図形を選択。
四角形の中から【正方形/長方形】を選択。
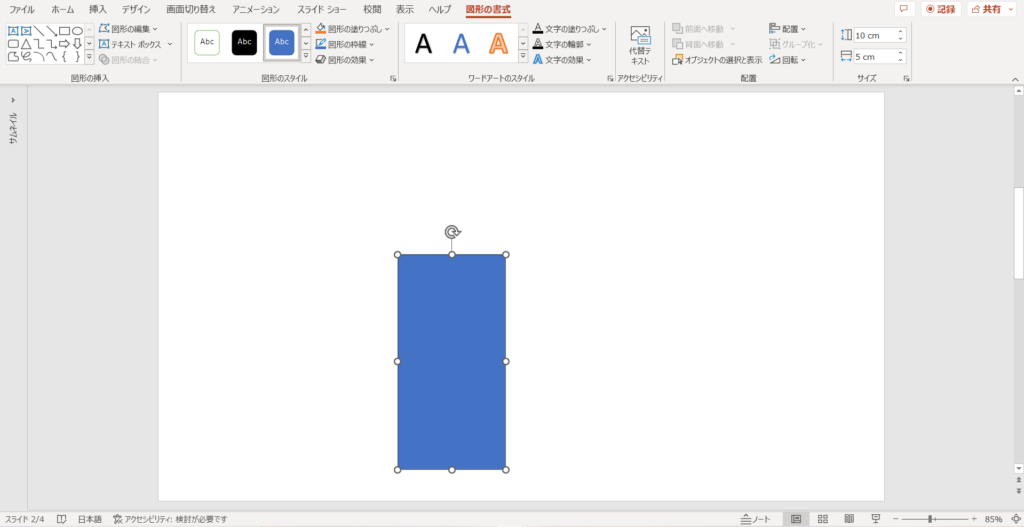
ドラッグ・スライドし、任意の大きさの四角形を作成する。
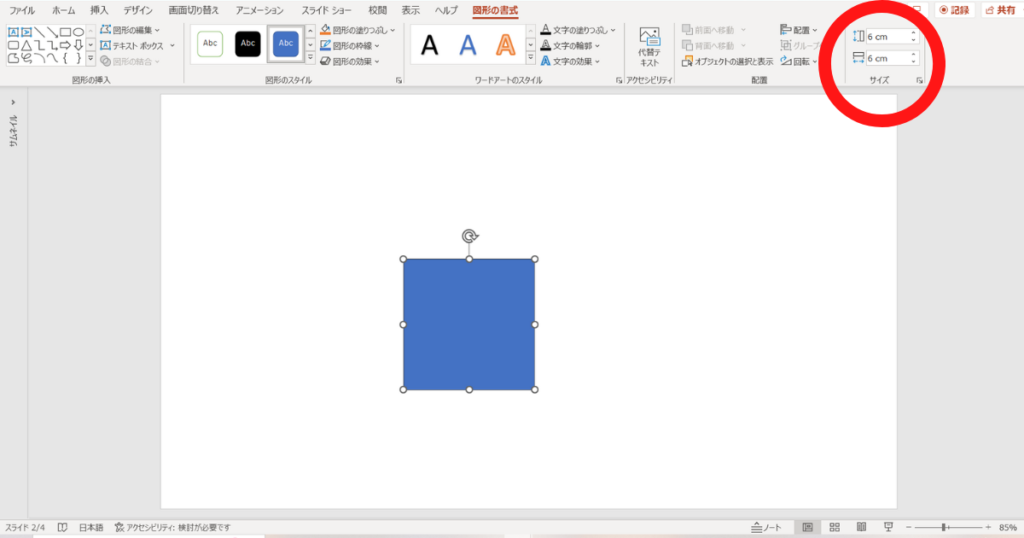
[Ex]正方形(立方体)にしたい場合
赤〇で示している図式の書式タブのサイズを変更(タテヨコ比を同じに)することで、正方形に変えることが出来る。
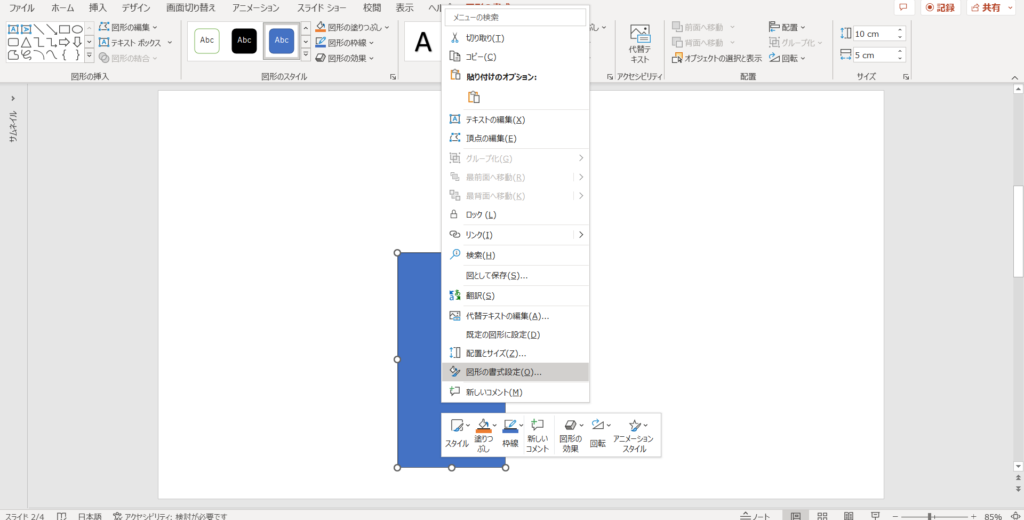
その後右クリックを(もしくは図形を選択)し、【図形の書式設定】を開く
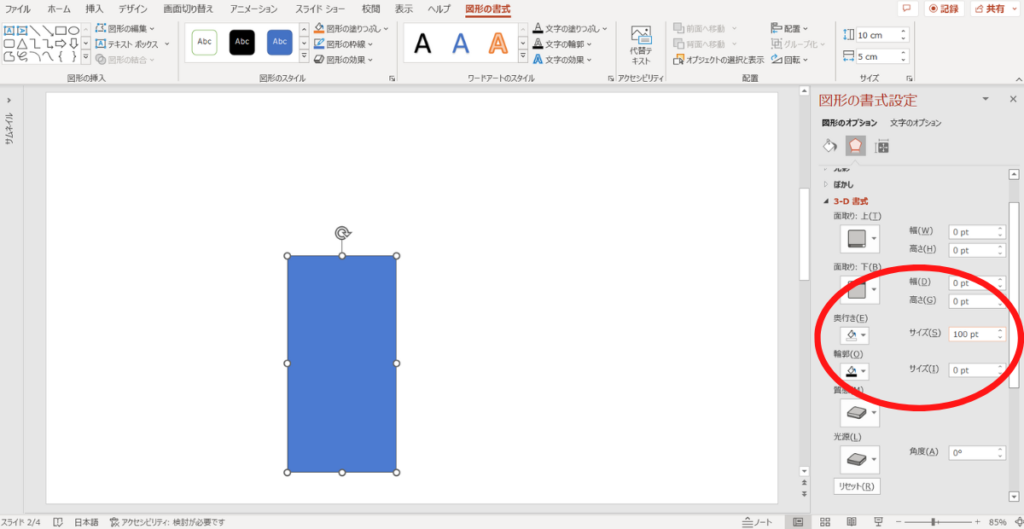
図形の書式設定内、図形のオプションから【3-D書式】を開き、その中の【奥行き】のサイズを変更します。
※今回は“100pt”にしていますが、この段階ではまだ変化が分かりません。
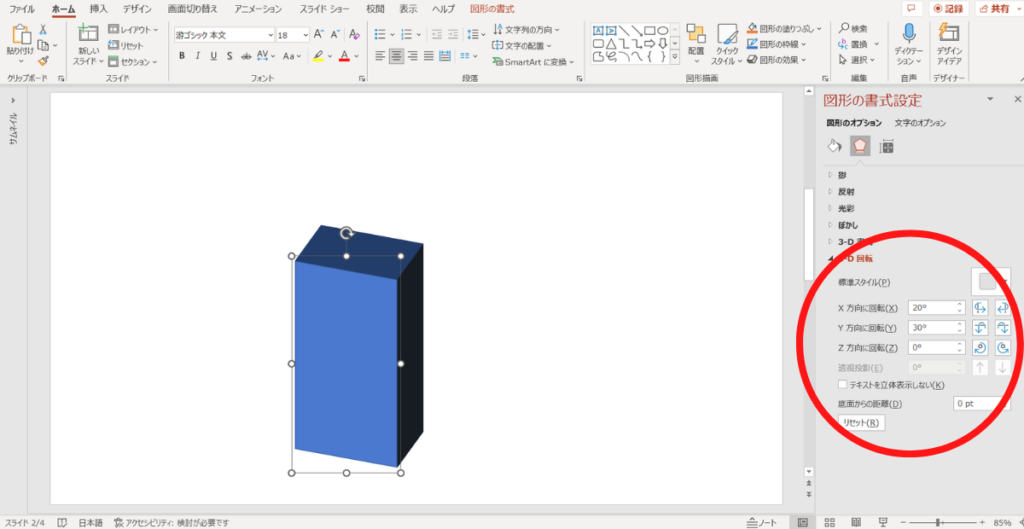
【完成】
同図形のオプションから【3-D回転】を開き、その中から各角度を変更します。
最後の【奥行き・角度】を何度かいじることで、おおよそ理想的な角柱を表示させることが出来ます。
挿入から図形を選択(立方体・直方体)
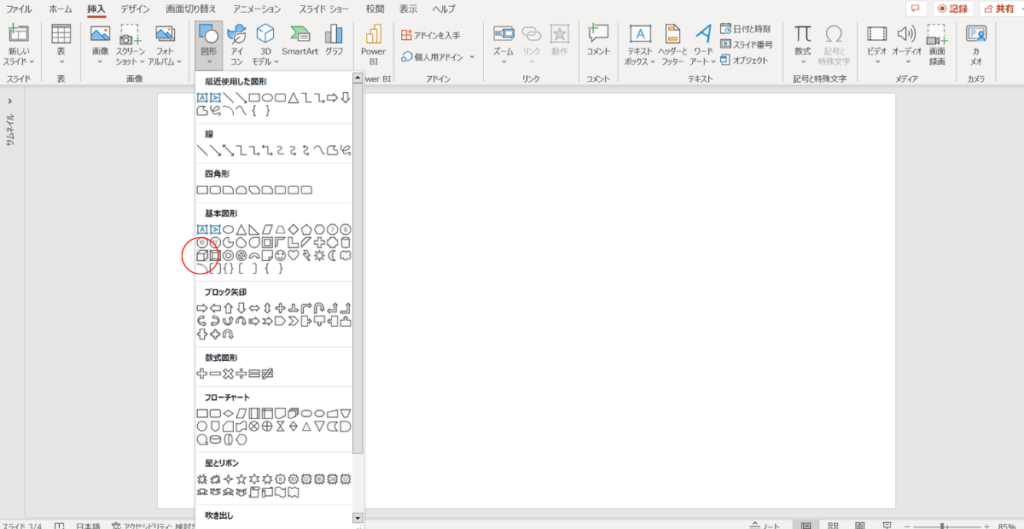
挿入タブから、図形を選択。
基本図形の中から【直方体】を選択。
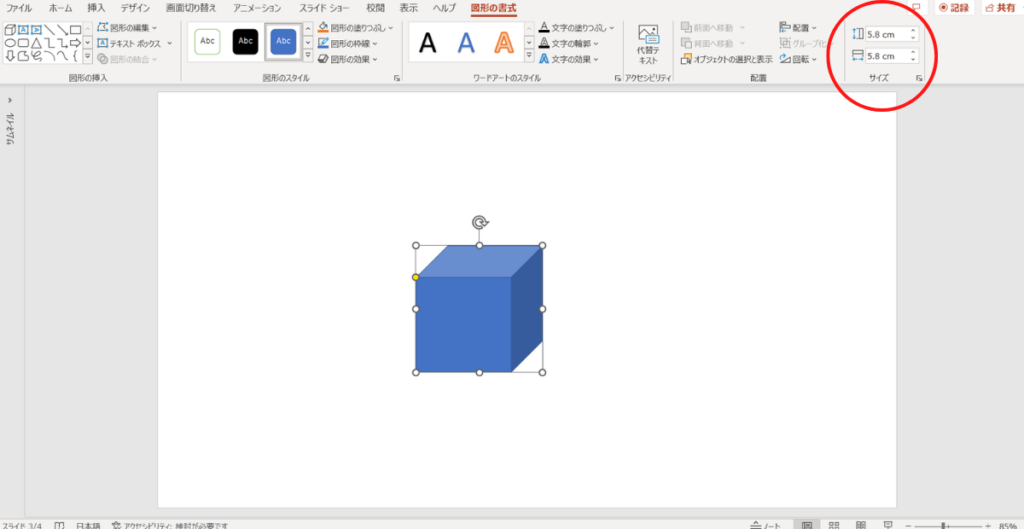
ドラッグ・スライドし、任意の大きさの直方体を作成する。
正方体にしたい場合は図形の書式タブのサイズを変更することで正方体が出来る。
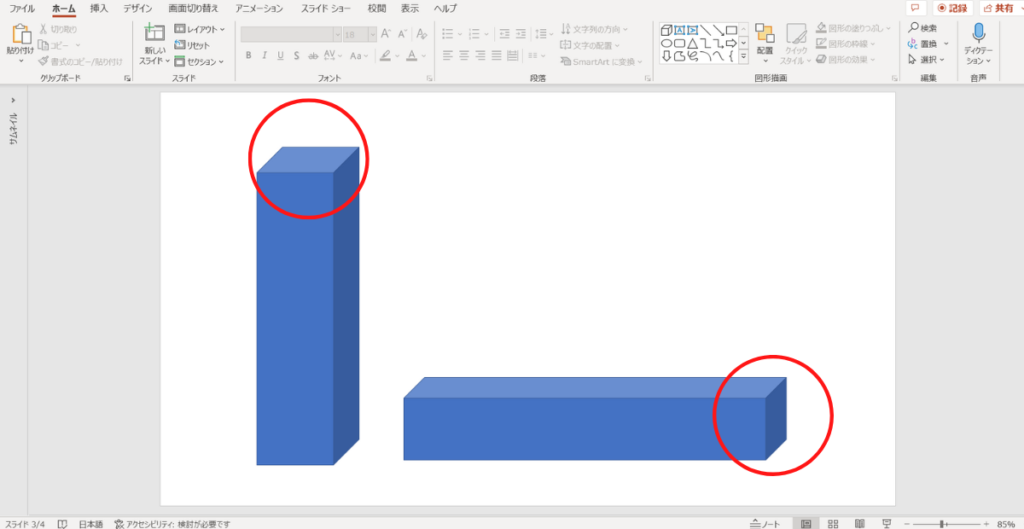
この直方体のデメリットに赤〇で示しているような一番狭い面が正方形になるというデメリットがある。簡単ではあるが、想像通りにはならない(しにくい)ため、留意して欲しい。
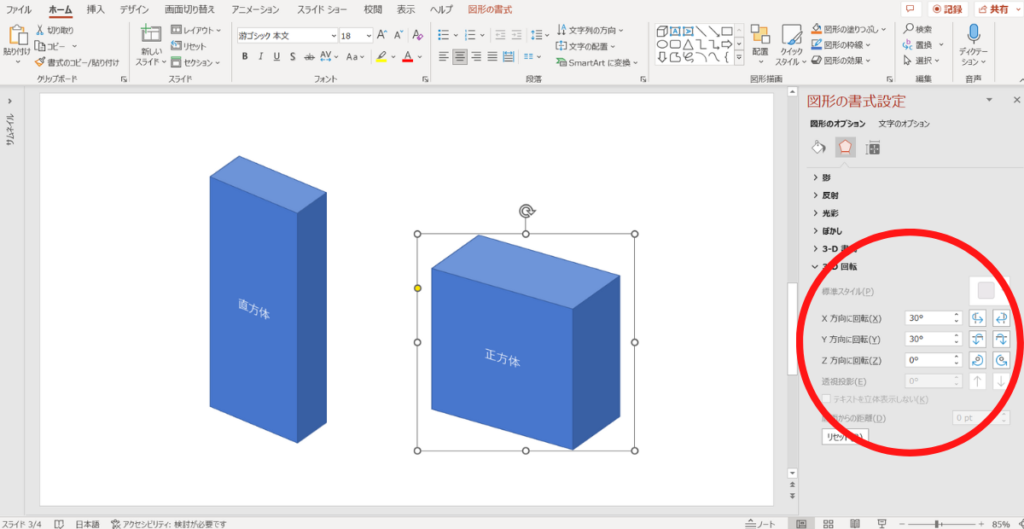
【完成】
最初の長方形の時と同様に図形のオプションから【3-D回転】を開き、その中から各角度を変更します。この際、角度はいじれますが、奥行きはないためいじることが出来ません。
また今回上記に正方形を示しましたが、斜めにすると正方形に見えないようになるため、このように回転させる場合には不向きであると言えるのではないでしょうか。
回転なしの場合では一番早く作ることが出来ます。
挿入から3Dモデルを選択(立方体・直方体)
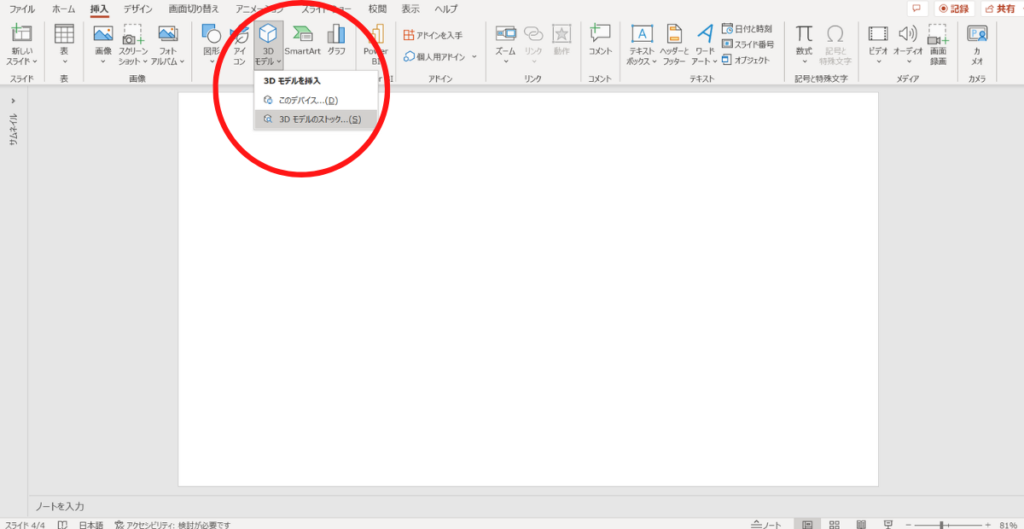
挿入タブから、3Dモデル(3Dモデルのストック)を選択。
※これらはオンライン環境でないと出来ません。
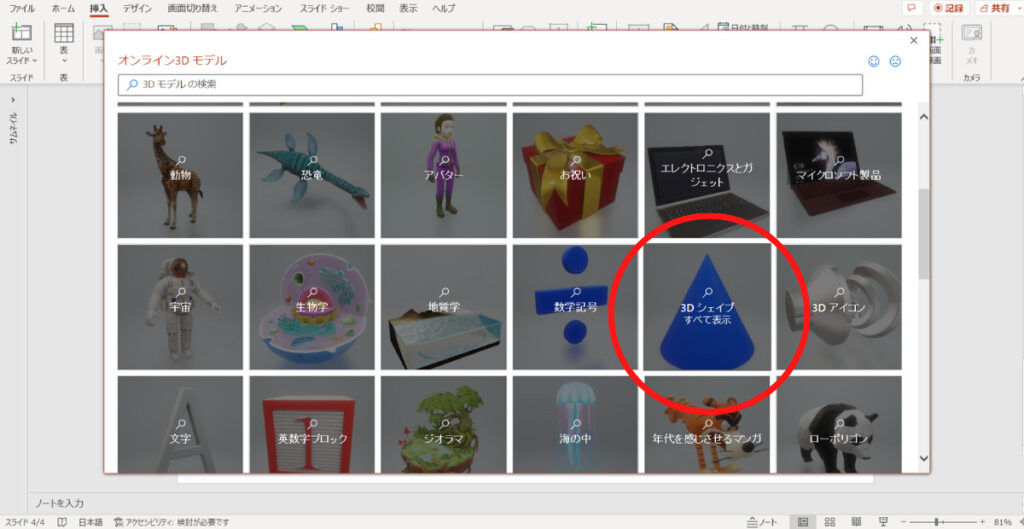
その中から3Dシェイプを選択する。
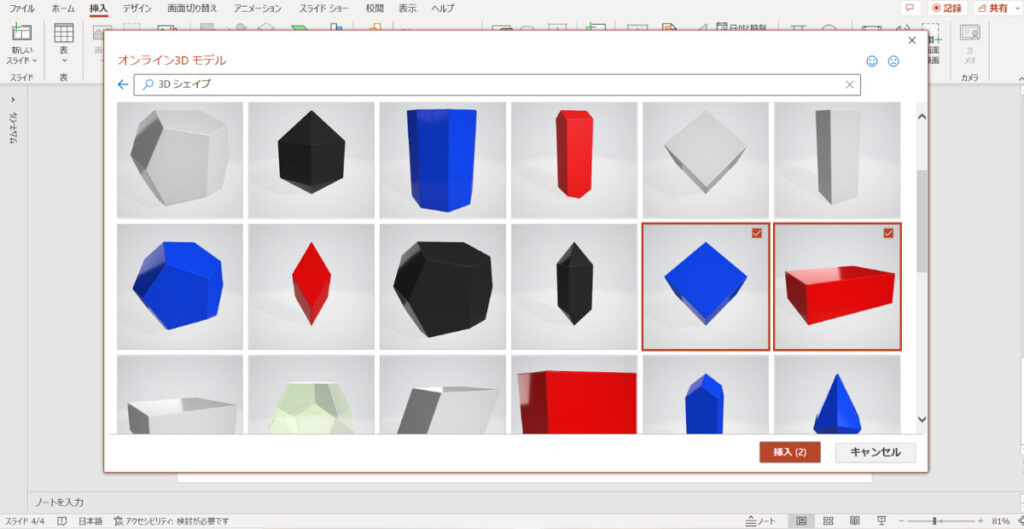
3Dシェイプ内に様々な3D図形があるため、任意の図形を選択し、[挿入]をクリックする。
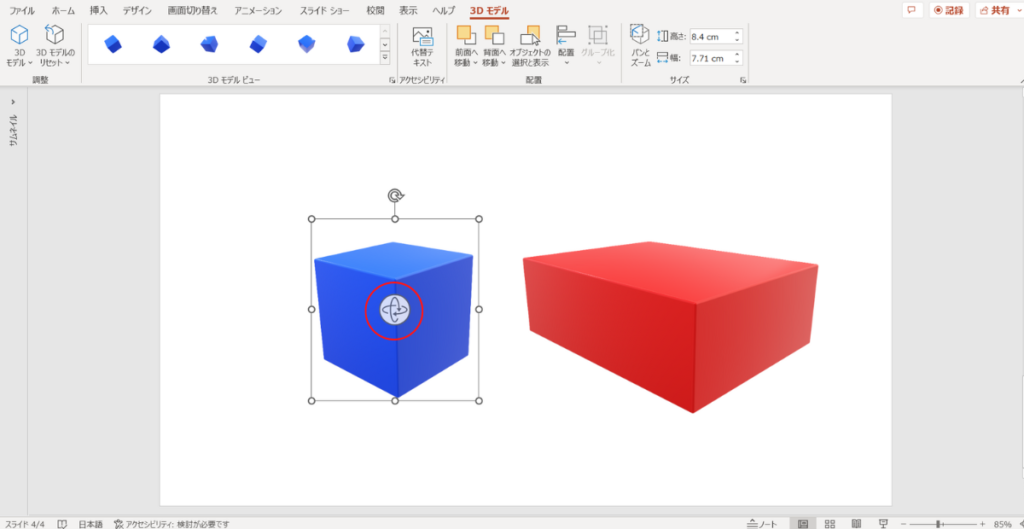
【完成】
その後任意の図形が挿入されるので、図形中心にあるマーク(ぐるぐるしているマーク)をクリックしながら回すことで回転させる。
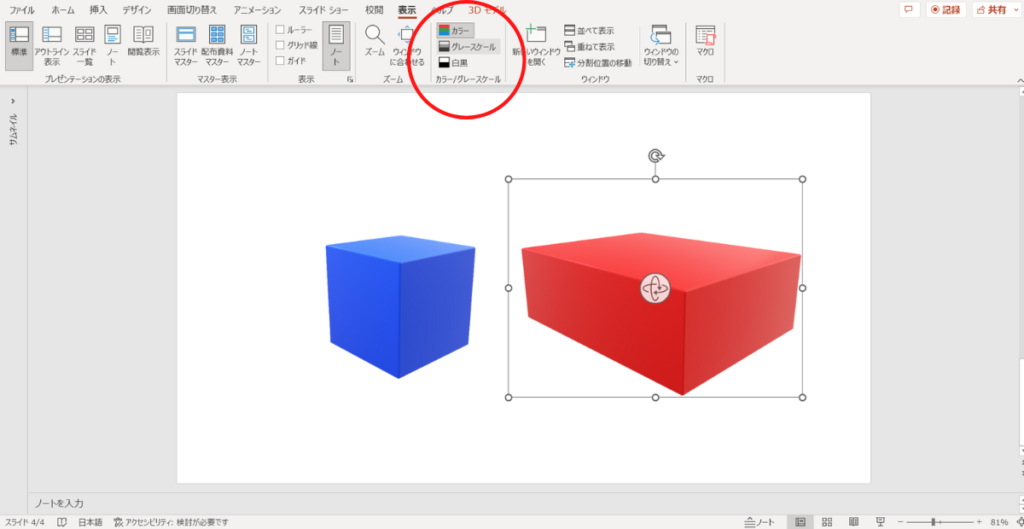
3D図形では図形の形・色の変更が出来ません(厳密には出来るようですが、煩雑である)。そのため、挿入時に縦長・横長のどちらか、色は【赤・青・白・黒】のいずれにするかを決めて挿入してください。表示タブの【カラー/グレースケール】から[カラー⇔グレー(白黒)]での色は交換できます。
まとめ
おススメは一番上の四角形を挿入する方法です。影の感じにリアリティがあることや、細かい角度・奥行(厚さ)の調整が他の手法に比べてしやすいという特徴がありました。3Dモデルは視覚的なインパクトは強いですが、上記2つと違って色の変更が出来ない点などから推奨はしにくいと感じました。図形を利用する際は是非参考にしてください!!
また、これらは他の図形・図にも応用できるので、応用も検討してみてはいかがでしょうか?
もう少しPowerPointについて勉強したい/高頻度で利用される方は本の購入をご検討をおススメします。
初~中級者向け
中~上級者向け
デザイン特化型
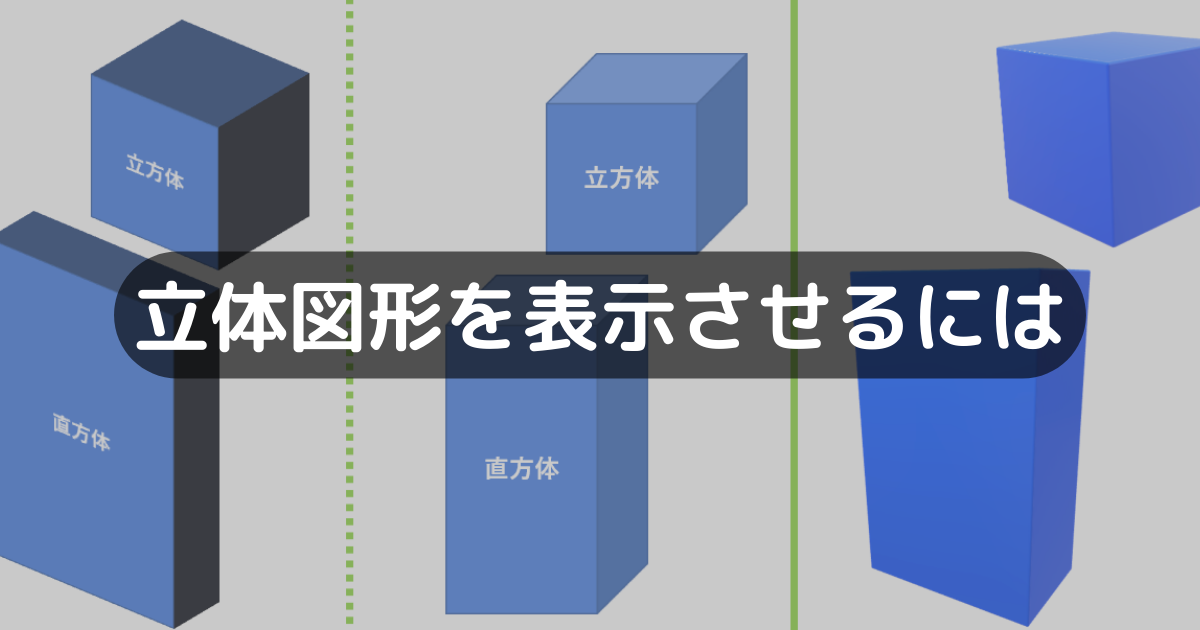

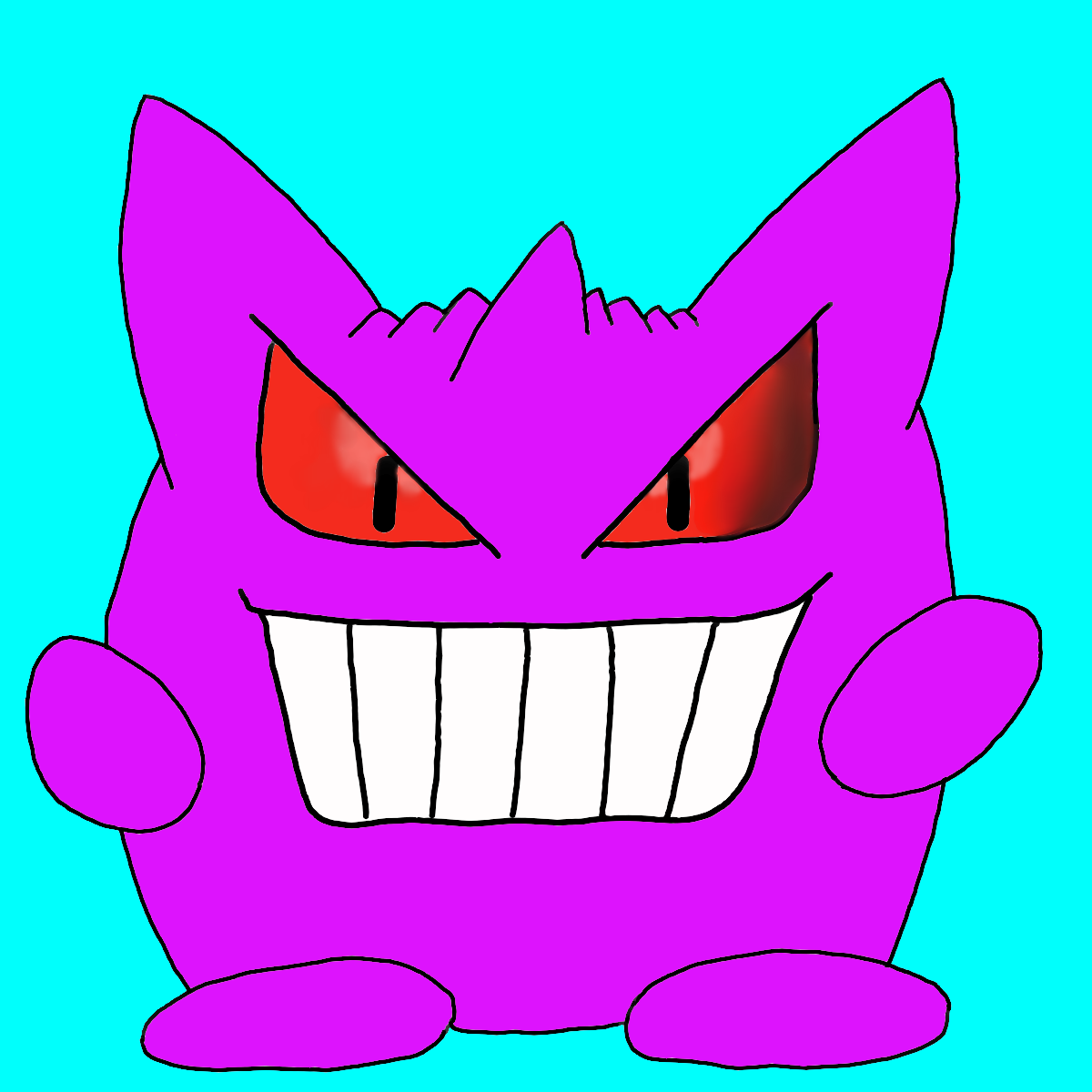


コメント